

➡️ 프로젝트 생성
0. 사전 준비 : Java 11 설치, Java 17 설치, IntelliJ 설치
Spring Boot 2.3.x 를 사용할 경우는 Java 11을
Spring Boot 3.0.x 를 사용할 경우에는 Java 17을 설치해야 한다.
글에서는 11로 설치했다가 다시 17로 재설치 하였다... ㅠ
<Java8에서 Java11(Java17)로 변경하기>
1. Java 버전 확인하기
cmd 창에 java -version 명령어를 입력하면 자바 버전을 확인 할 수 있다.

현재 자바 8을 사용하고 있음을 확인 했다.
Java 11을 설치해보도록 하자.
2. Java 11 설치하기
www.oracle.com/java/technologies/javase-jdk11-downloads.html
위 링크에서 jdk-11.0.9 를 설치 하면 된다.
다운로드 후
C:\Program Files\Java
로컬 파일 위치에서 jdk 파일과 jre 파일들을 확인 할 수 있었다.
자바 11 위치 : C:\Program Files\Java\jdk-11
나중에 환경변수 설정할 때 경로가 필요하니 위치를 잘 찾아두고 복사해두자
------
글 작성 후 spring 3.0버전을 사용하기 위해서 자바 17을 다시 재설치 해주었다.
https://www.oracle.com/java/technologies/downloads/#java17
Download the Latest Java LTS Free
Subscribe to Java SE and get the most comprehensive Java support available, with 24/7 global access to the experts.
www.oracle.com
3. 환경변수 설정하기
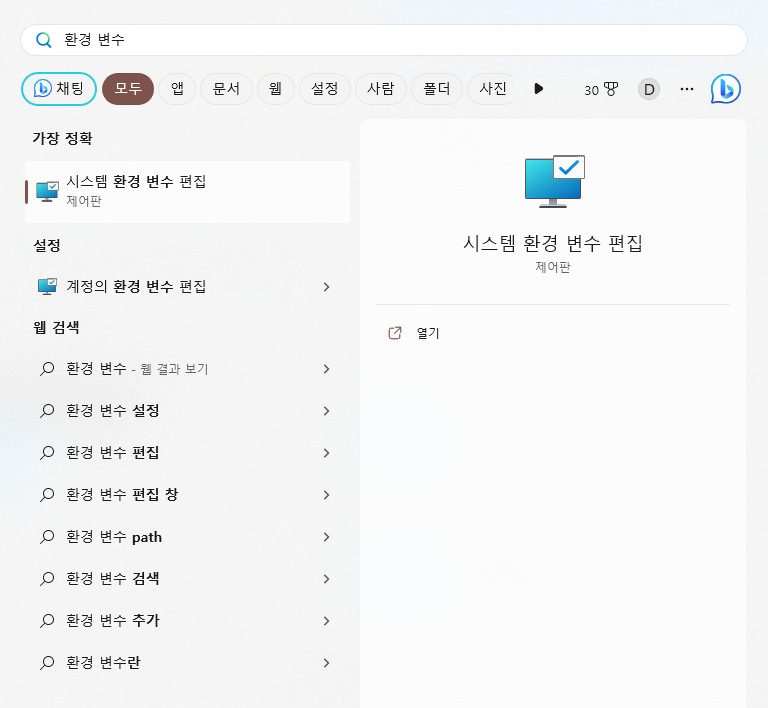
윈도우 검색 창에서 "환경 변수"를 검색하면 제어판 [시스템 속성] 을 열수 있다. 환경 (띄고) 변수 로 입력해야한다.
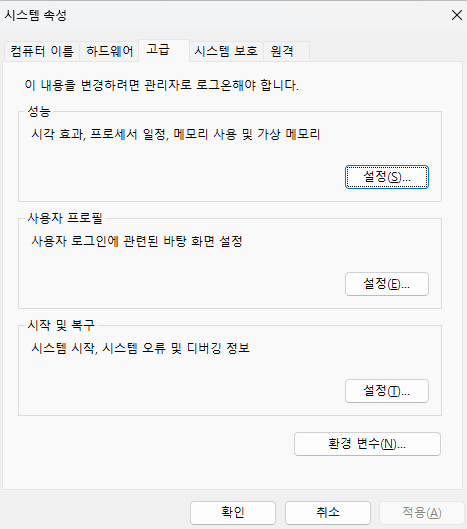
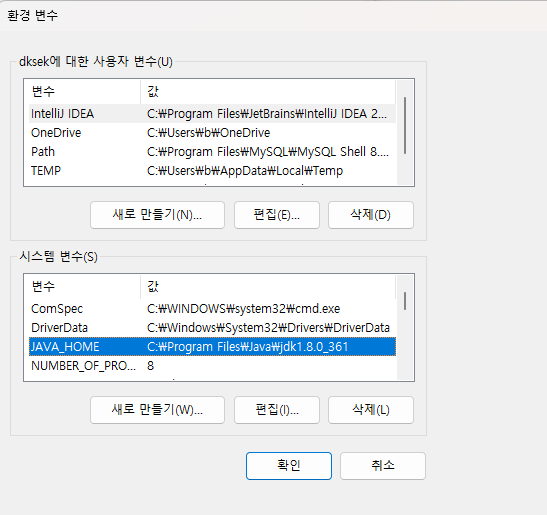
[환경 변수] - [시스템 변수]-[JAVA_HOME]의 path 값을 변경해주어야 한다.
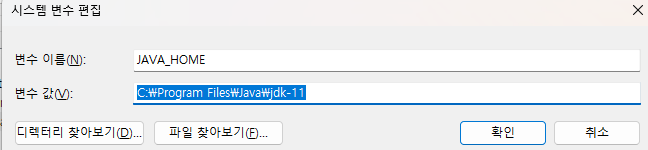
위에서 복사해둔 값으로 변경

다시 자바 버전을 확인해두면 11로 변경됨을 확인할 수 있다.
1. 스프링 부트 스타터 사이트로 이동해서 스프링 프로젝트 생성
스프링 부트 스타터 : 스프링 프로젝트를 편리하게 만들어주는 사이트
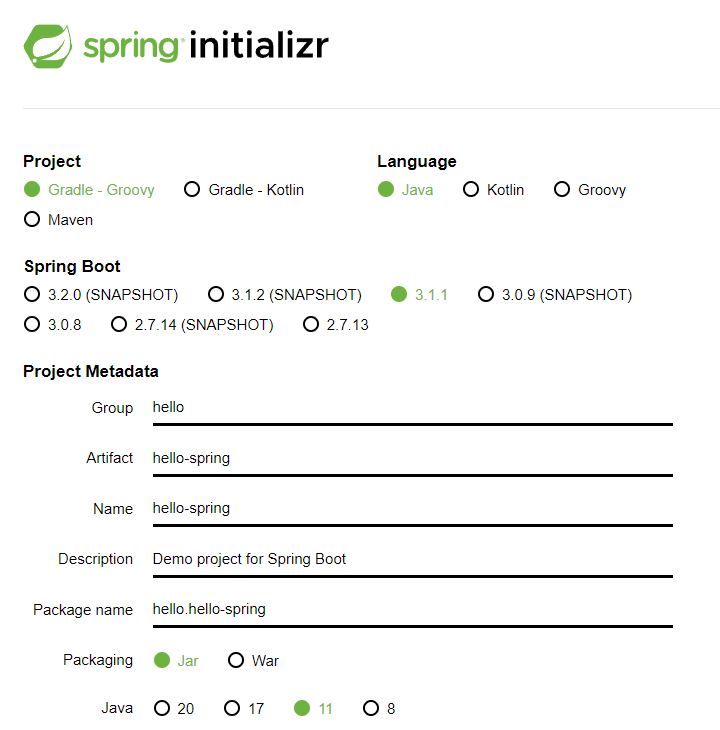
위 링크 접속 후 프로젝트 초기 설정을 위와 같이 설정해주었다.
Maven, Gradle 은 라이브러리를 땡겨오고 스프링의 라이프 사이클을 관리해주는 툴이라고 생각하자
Dependencies는 웹 프로젝트를 하기 위해서 Spring Web과 html 만들어주는 템플릿 엔진을 위한 Thymeleaf 를 추가해주었다.

하단 GENERATE 눌러서 다운로드
2. 인텔리제이에서 스프링 프로젝트 생성
인텔리제이 워크스페이스를 만들어서 다운로드 받은 파일을 압축을 풀어 넣는다.
나는 spring_study 라는 폴더를 만들어 압축을 풀어 넣었다.
인텔리제이를 켠 후 Open file or project 를 선택하여 만들어둔 워크스페이스를 찾아 압축을 푼 파일을 펼친다.
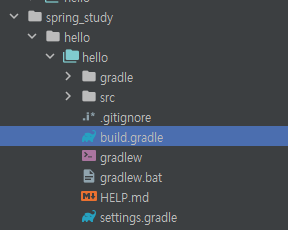
펼치면 build.gradle 이라는 파일을 찾을 수 있다.
선택 후 open 한다.
라이브러리 다운로드에 시간이 걸릴 수 있다.
마친 후 build.gradle을 열어보면
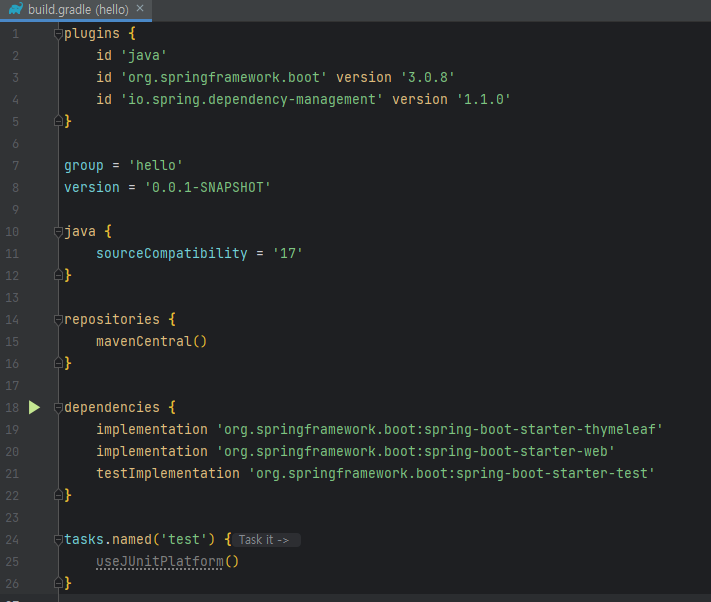
이렇게 스타터 를 통해서 설정한 프로젝트 환경이 제대로 작성됨을 확인 할 수 있다.
3. 스프링 부트 실행
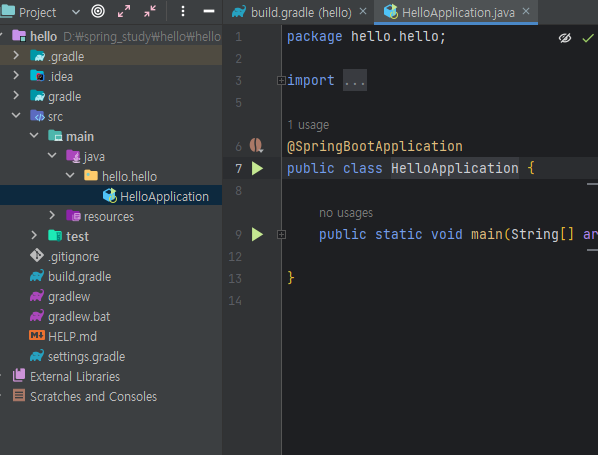
위 파일을 찾아 실행해보면 정상적으로 확인 할 수 있다.
웹서버가 8080 포트로 실행됐음을 확인했으니 창을 띄워보면
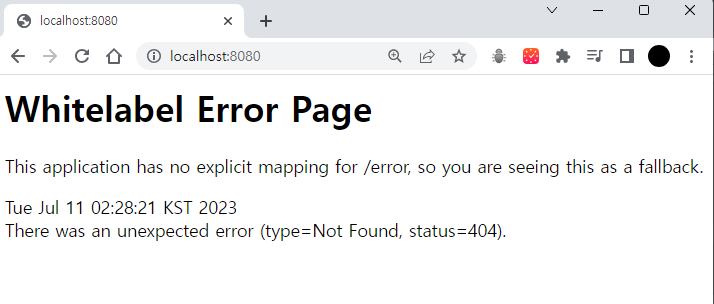
이런 에러 페이지가 뜨면 성공이다 !
4. 추가 설정
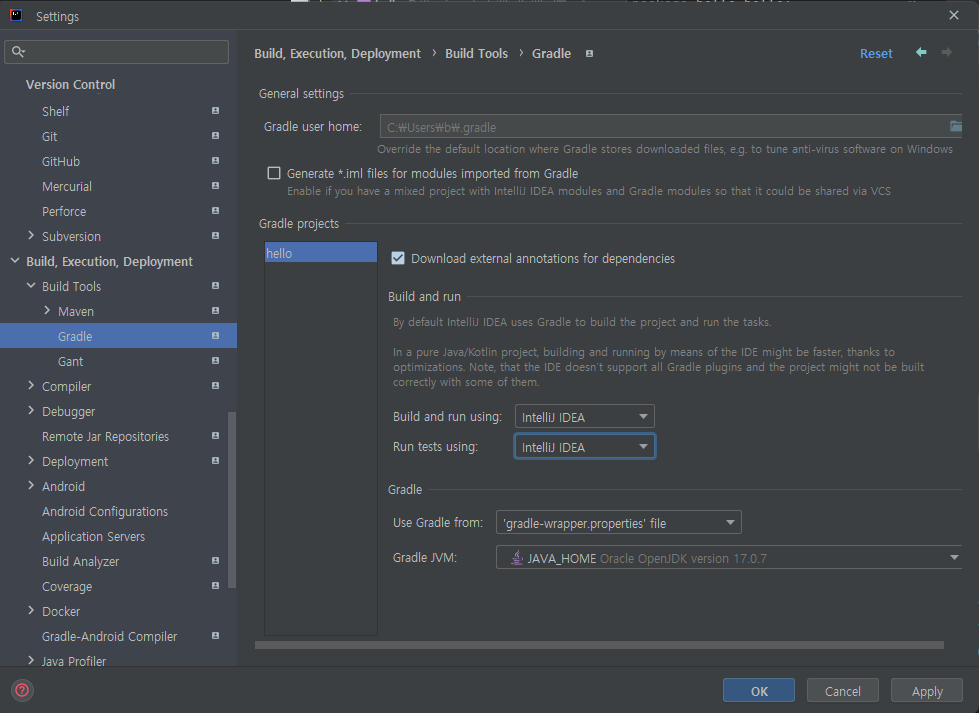
[file] - [settings] 을 누르고 위창에서
Build, Execution, Deployment의 Gradle 탭에서 Build and run using과 Run tests using을 Gradle 이 아닌 인텔리제이로 변경하면 gradle을 통하지 않고 바로 바로 실행할 수 있기 때문에 보다 빠르게 실행할 수 있다.
➡️ 라이브러리 살펴보기
➡️ View 환경설정
1. Welcome page 만들기

위와 같이 src - resources- static에 새로운 html 파일을 만들어서 index.html 을 생성하고
<!DOCTYPE HTML>
<html>
<head>
<title>Hello</title>
<meta http-equiv="Content-Type" content="text/html; charset=UTF-8" />
</head>
<body>
Hello
<a href="/hello">hello</a>
</body>
</html>를 작성후 종료후 재 실행하게 되면
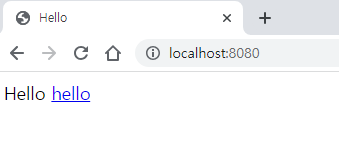
이렇게 간단한 페이지가 생성된다.
2. 스프링에서 제공하는 Welcome page 기능
Spring | Home
Cloud Your code, any cloud—we’ve got you covered. Connect and scale your services, whatever your platform.
spring.io
sping.io에서 [Projects] - [Spring Boot] -[learn] - [3.0.8의 Reference Doc] - [Web] - index.html 검색 후 welcome page 찾기
3. controller 만들어 thymelaf 템플린 엔진 동작 확인해보기
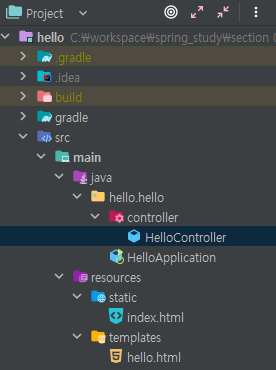
hello에 controller 패키지 생성 후 HelloController 라는 자바 파일을 생성한다.
package hello.hello.controller;
import org.springframework.stereotype.Controller;
import org.springframework.ui.Model;
import org.springframework.web.bind.annotation.GetMapping;
@Controller
public class HelloController {
@GetMapping("hello")
public String hello(Model model){
model.addAttribute("data", "hello ~~ !");
return "hello";
}
}
코드의 의미는 getMapping(URL) 방식으로 hello 라는 이름으로 요청이 들어올때 hello 메소드가 실행되는데 이때 파라미터로 받은 model에서 key 가 data인 value를 hello ~~ !로 변경한 후 이 모델을 resource 파일의 hello.html로 보낸다는 의미이다.
<!DOCTYPE HTML>
<html xmlns:th="http://www.thymeleaf.org">
<head>
<title>Hello</title>
<meta http-equiv="Content-Type" content="text/html; charset=UTF-8" />
</head>
<body>
<p th:text="'안녕하세요. ' + ${data}" >안녕하세요. 손님</p>
</body>
</html>이때 hello.html 에서는 모델을 받아와 key 가 data인 value을 ${data}에 넣게 되어

위와 같이 화면이 출력된다. !
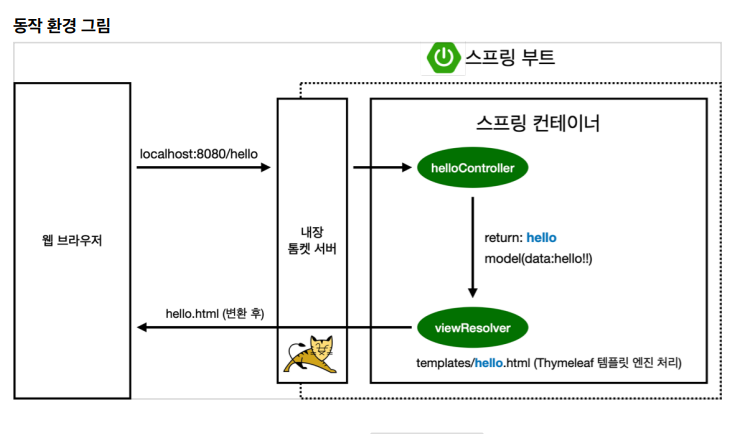
thymelaf 템플릿 엔진은 컨트롤러에서 "hello"라는 문자열을 반환하면 뷰 리졸버가 화면을 찾아서 처리하게 된다.
➡️ 빌드하고 실행하기
1. 콘솔 cmd에서 프로젝트 위치로 이동
2. ./gradlew build
3. cd build/libs
4. java -jar hello-spring-0.0.1-SNAPSHOT.jar
5. 실행확인
참고 : spring-boot-devtools 라이브러리를 추가하면 html 파일을 컴파일만 해주면 서버 재시작 없이 view 파일 변경이 가능하다.
'Programming > Spring' 카테고리의 다른 글
| [Spring 입문하기] Section 06. 스프링 DB 접근 기술 (0) | 2024.01.25 |
|---|---|
| [Spring 입문하기] Section 04. 스프링 빈과 의존관계 (0) | 2024.01.25 |
| [Spring 입문하기] Section 03. 회원 관리 예제 - 백엔드 개발 (0) | 2023.07.13 |
| [Spring 입문하기] Section 02. 스프링 웹 개발 기초 (0) | 2023.07.11 |
| [Spring 입문하기] Section 00. 강의소개 (0) | 2023.04.11 |